Pada kesempatan ini saya akan memberikan tutorial lengkap untuk anda bagaimana Cara Setting TPLINK WA7210N Sebagai Access Point
1. Persiapan
- Sediakan 2 buah kabel LAN dengan panjang sekitar 1 meter.
- Satu buah Komputer atau Laptop
Untuk bisa melakukan setting pada perangkat TPLINK WA7210N anda harus menyesuaikan ip komputer dengan Perangkat TPLINK anda, untuk ip default pada TPLink ialah 192.168.0.254. maka untuk ip komputer anda bisa menggunakan ip selain dari ip diatas sebagai contoh :
Buka Control Panel >> Network and Internet Connections >> Network Connection >>Local Area Connection
Selanjutnya pasangkan kabel LAN pada adaptor POE dan hubungkan ke komputer anda
3. Setting TPLINK WA7210N Sebagai Access Point
Buka web browser pada komputer anda boleh menggunakan Mozilla Firefox/Google/Opera dll. masukkan ip 192.168.0.254 pada address bar kemudian enter, maka akan muncul tampilan page seperti ini.
- username : admin
- password : admin (username/password defaultnya)
Setelah itu kita masuk bagian license atau perjanjian ,anda bisa melihat contoh gambar dibagian bawah
Tinggal ceklis dan login maka bila berhasil akan muncul tampilan seperti ini
Selanjutnya buka menu Wireless >> Wireless Settings >> Isilah sesuai dengan yang diminta seperti contoh ini
- Wireless Network Name : isikan nama SSID yang anda inginkan
- Region : isi dengan lokasi negara ( Indonesia )
- Transmission Power : Sesuaikan dengan kebutuhan pada contoh ini saya buat (27dbm)
- Channel : Auto
- Klik Save
- Klik Reboot dan perangkat akan merestart otomatis tunggu hingga selesai
Version : WPA2-Personal
Encryption : AES
Password : isi sesuai keinginan anda
Klik Save
Klik Reboot dan perangkat akan merestart otomatis tunggu hingga selesai
Setelah semua proses diatas dilakukan maka tahap seting access point anda telah selesai, selanjutnya anda tinggal melakukan uji coba pada perangkat TPLINK anda tersebut, sekian artikel Cara Setting TPLINK WA7210N Sebagai Access Point ini kami berikan, terima kasih telah berkunjung semoga bermanfaat





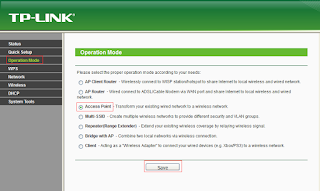


Belum ada tanggapan untuk "Cara Setting TPLINK WA7210N Sebagai Access Point "
Posting Komentar